SCVMM2008实战之虚拟机安装
本文共 2626 字,大约阅读时间需要 8 分钟。
【IT168 专稿】Hyper-V Server 2008主机添加VMM2008管理控制台上,就可以通过VMM管理控制台进行管理了,如设置主机的网络、添加虚拟硬盘、新建虚拟机等等。 设置网络的顺序有两种,一是安装虚拟机前,一是安装虚拟机后。一般建议在虚拟机安装前对Hyper-V Server 2008主机进行网络连接设置。网络连接类型有三种:专有网络(主机上的虚拟机之间的通讯),内部网络(主机上的虚拟机之间以及虚拟机与主机之间),物理网络适配器(与当前生产环境或测试环境中的网络相通讯)。
对主机网络连接的设置,是通过VMM管理控制台主机项(还有很多其它的设置及变更都是通过主机属性)来进行的,选定要设定的主机,双击主机名字,在弹出的"主机属性"界面,找到网络便可以设定:(图1)

如图所示,我设定了一个虚拟网络"internet",使之和物理网络相连,并在下面的"主机访问"框中,添加要选择的物理网络适配器(在Hyper-V Server 2008主机上有两张网卡)。如果你想设置不同的虚拟网络,可以通过选择另外两项来进行配置。
『注意』此时的物理网络适配器,也就是在VIRTUAL PC 2007所熟悉的internet。在VMWARE WORKSTATION所熟悉的桥接方式。在此处设定好虚拟网络后,在此主机上安装虚拟机时或安装虚拟机后,便可以对虚拟机的网络进行配置了。
一般情况下,建议你在Hyper-V Server 2008主机上最好安装至少两个网卡,一个网卡用于连接管理网络,另外一张网卡用于虚拟机通讯。
1、 在VMM2008控制台,导航至主机组,选定刚才新建的主机Hypervtest,在当前界面的右侧的"操作"栏,点击"新建虚拟机",弹出如下图的窗口:(图2)
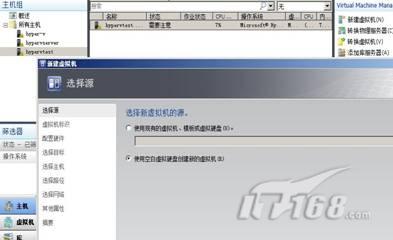
如上图的"选择源"中,对"新虚拟机的源"的选择有两种,一种是使用现有的虚拟机、模板或虚拟硬盘,一种是使用空白虚拟硬盘创建新的虚拟机。前者是需要提前在VMM2008管理控制台的"库"中进行配置及安装的。后者是根据向导基于主机新建。
『注意』如果使用的是模板,是可以根据需要对模板进行硬件的自定义及操作系统配置;如果使用的是存储的虚拟机或虚拟硬盘,则只能自定义硬件设置。虚拟硬盘存储在VMM2008的"库"中才能被访问。
选择"使用空白虚拟硬盘创建新的虚拟机",下一步:
2、 在"虚拟机标识"页,输入可以标识新建虚拟机的名称win2k3-test,并选定所有者(一般是域用户或委派的域用户,可以和自服务门户相结合)下一步:
3、 在"配置硬件"页,我只设置了硬盘的空间大小为20G,并选择合用物理CD/DVD驱动器。(如果在VMM的库中设置了映像文件,你可以选择"现有映像文件"。)下一步:(图3)
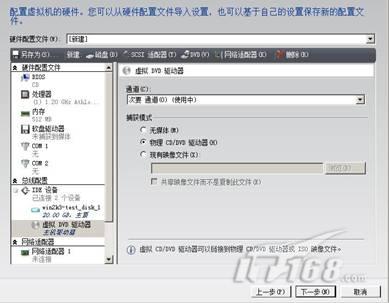
4、 在"选择是要部署虚拟机还是存储虚拟机"页,可以选择将虚拟机存放到库中,也可以选择放置在主机上。如果选择前者,还需要在主机上进行部署,才能启动虚拟机。此处,选择后者,下一步:(图4)
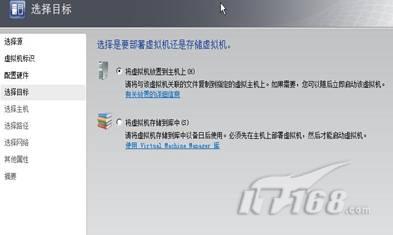
5、 在"为虚拟机选择主机"页,会列出在VMM控制台中所有的主机选项。并且会有从数字0到五的主机级别显示。级别越高说明越适合装载当前要安装的虚拟机。由于三个主机选项中只有一个主机在运行,且为五星的最高级别。故选择第一个,也就是新加的主机HYPERVTEST。下一步:
『注意』部署或迁移虚拟机时,将为每个可用主机分配一个 0 到 5 的级别,以指示主机是否适于承载该虚拟机。主机级别是根据虚拟机软、硬件要求以及预计的资源使用情况而定的,评估主机是否适于承载虚拟机的过程称为虚拟机放置。
同时,你可以自定义主机级别。亦可以通过VMM2008控制台左侧的"管理"、"常规""放置设置"项来进行参数调整。调整的顺序依照重要性分别为:CPU使用情况、可用内存、磁盘I/O、网络使用率。(图5)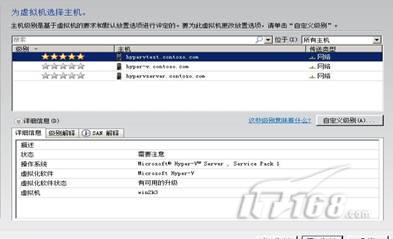
6、 在"选择主机上用于保存与虚拟机关联的文件的位置"页,选择虚拟机在主机上的存放路径,默认是在C:\ProgramData\Microsoft\Windows\Hyper-V目录下,我选择主机上的E盘,同时,你可以在下面的小方框中打上对勾,以把E盘做为主机存放虚拟机的默认路径。下一步:
7、 在"指定用于虚拟机的虚拟网络"页,在虚拟网络下拉框中,选择之前添加主机时建好的internet连接。下一步:
8、 在"其他属性"页,让选择自动启动操作。也就是启动及停止物理服务器(主机)时对虚拟机进行哪些操作。可以根据测试或生产环境的不同选择不同的虚拟机操作。此处,保留默认。下一步:
9、 在"摘要"页,显示了之前操作步骤。如果没有问题(此截图有些问题,截完后发现操作系统类型选择的是64 位,实际是32位的,但并不影响),继续下一步:(图6)
10、接下来就会弹出一个作业窗口,详细的显示了当前进行的系统安装过程,可以关闭它,并回到VMM控制台。如下图,在控制台中间部分详细的显示着当前进行的操作:(图7)
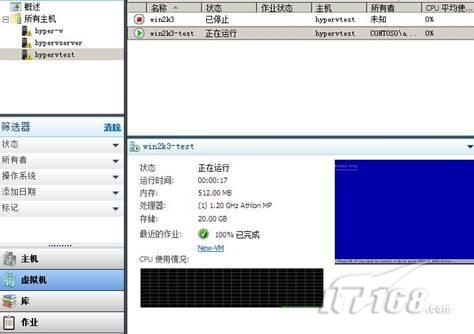
11、具体安装过程就不再细说,和在真实的物理主机上安装没有什么区别,只是要注意的是此时的鼠票是不可用的。只能通过键盘进行操作。很多朋友到了这一步就认为有问题了。并非如此,待安装完成后,在VMM2008的控制台面板"虚拟机"中选择刚刚装好的虚拟机,双击或是右健便可以看到有个"安装来宾虚拟服务"项,点击,会暂时停止虚拟机,并更新及安装此服务。待安装完成后就可以正常使用鼠标了。(同时,双击或右键后所显示的一些选项。均可以在VMM控制台的右侧"操作"栏里显示。)(图8)
12、以上操作完成后,就可以启动虚拟机并连接。然后分配其IP地址。由于虚拟机的虚拟网络和物理网卡相关联。此场景中是充许其上外网的。如下图。打开IT168服务器频道中的虚拟化首页:(图9)
对主机网络连接的设置,是通过VMM管理控制台主机项(还有很多其它的设置及变更都是通过主机属性)来进行的,选定要设定的主机,双击主机名字,在弹出的"主机属性"界面,找到网络便可以设定:(图1)

如图所示,我设定了一个虚拟网络"internet",使之和物理网络相连,并在下面的"主机访问"框中,添加要选择的物理网络适配器(在Hyper-V Server 2008主机上有两张网卡)。如果你想设置不同的虚拟网络,可以通过选择另外两项来进行配置。
『注意』此时的物理网络适配器,也就是在VIRTUAL PC 2007所熟悉的internet。在VMWARE WORKSTATION所熟悉的桥接方式。在此处设定好虚拟网络后,在此主机上安装虚拟机时或安装虚拟机后,便可以对虚拟机的网络进行配置了。
一般情况下,建议你在Hyper-V Server 2008主机上最好安装至少两个网卡,一个网卡用于连接管理网络,另外一张网卡用于虚拟机通讯。
1、 在VMM2008控制台,导航至主机组,选定刚才新建的主机Hypervtest,在当前界面的右侧的"操作"栏,点击"新建虚拟机",弹出如下图的窗口:(图2)
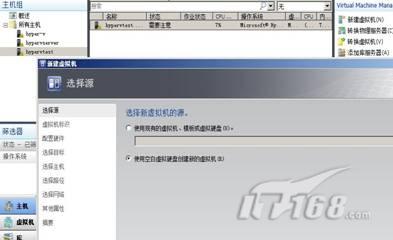
如上图的"选择源"中,对"新虚拟机的源"的选择有两种,一种是使用现有的虚拟机、模板或虚拟硬盘,一种是使用空白虚拟硬盘创建新的虚拟机。前者是需要提前在VMM2008管理控制台的"库"中进行配置及安装的。后者是根据向导基于主机新建。
『注意』如果使用的是模板,是可以根据需要对模板进行硬件的自定义及操作系统配置;如果使用的是存储的虚拟机或虚拟硬盘,则只能自定义硬件设置。虚拟硬盘存储在VMM2008的"库"中才能被访问。
选择"使用空白虚拟硬盘创建新的虚拟机",下一步:
2、 在"虚拟机标识"页,输入可以标识新建虚拟机的名称win2k3-test,并选定所有者(一般是域用户或委派的域用户,可以和自服务门户相结合)下一步:
3、 在"配置硬件"页,我只设置了硬盘的空间大小为20G,并选择合用物理CD/DVD驱动器。(如果在VMM的库中设置了映像文件,你可以选择"现有映像文件"。)下一步:(图3)
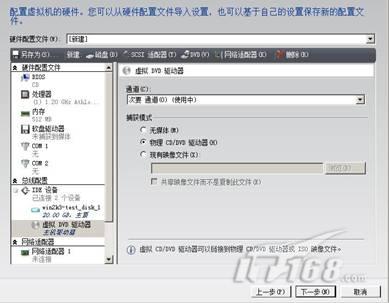
4、 在"选择是要部署虚拟机还是存储虚拟机"页,可以选择将虚拟机存放到库中,也可以选择放置在主机上。如果选择前者,还需要在主机上进行部署,才能启动虚拟机。此处,选择后者,下一步:(图4)
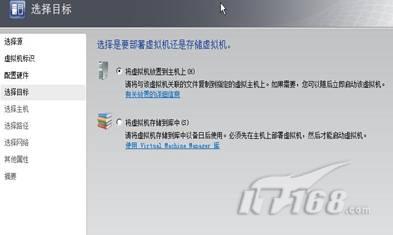
5、 在"为虚拟机选择主机"页,会列出在VMM控制台中所有的主机选项。并且会有从数字0到五的主机级别显示。级别越高说明越适合装载当前要安装的虚拟机。由于三个主机选项中只有一个主机在运行,且为五星的最高级别。故选择第一个,也就是新加的主机HYPERVTEST。下一步:
『注意』部署或迁移虚拟机时,将为每个可用主机分配一个 0 到 5 的级别,以指示主机是否适于承载该虚拟机。主机级别是根据虚拟机软、硬件要求以及预计的资源使用情况而定的,评估主机是否适于承载虚拟机的过程称为虚拟机放置。
同时,你可以自定义主机级别。亦可以通过VMM2008控制台左侧的"管理"、"常规""放置设置"项来进行参数调整。调整的顺序依照重要性分别为:CPU使用情况、可用内存、磁盘I/O、网络使用率。(图5)
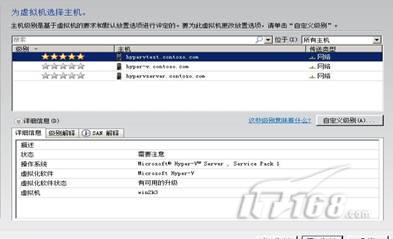
6、 在"选择主机上用于保存与虚拟机关联的文件的位置"页,选择虚拟机在主机上的存放路径,默认是在C:\ProgramData\Microsoft\Windows\Hyper-V目录下,我选择主机上的E盘,同时,你可以在下面的小方框中打上对勾,以把E盘做为主机存放虚拟机的默认路径。下一步:
7、 在"指定用于虚拟机的虚拟网络"页,在虚拟网络下拉框中,选择之前添加主机时建好的internet连接。下一步:
8、 在"其他属性"页,让选择自动启动操作。也就是启动及停止物理服务器(主机)时对虚拟机进行哪些操作。可以根据测试或生产环境的不同选择不同的虚拟机操作。此处,保留默认。下一步:
9、 在"摘要"页,显示了之前操作步骤。如果没有问题(此截图有些问题,截完后发现操作系统类型选择的是64 位,实际是32位的,但并不影响),继续下一步:(图6)
10、接下来就会弹出一个作业窗口,详细的显示了当前进行的系统安装过程,可以关闭它,并回到VMM控制台。如下图,在控制台中间部分详细的显示着当前进行的操作:(图7)
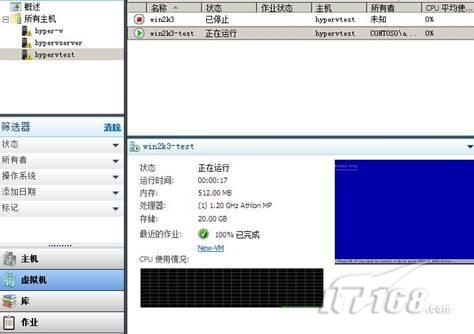
11、具体安装过程就不再细说,和在真实的物理主机上安装没有什么区别,只是要注意的是此时的鼠票是不可用的。只能通过键盘进行操作。很多朋友到了这一步就认为有问题了。并非如此,待安装完成后,在VMM2008的控制台面板"虚拟机"中选择刚刚装好的虚拟机,双击或是右健便可以看到有个"安装来宾虚拟服务"项,点击,会暂时停止虚拟机,并更新及安装此服务。待安装完成后就可以正常使用鼠标了。(同时,双击或右键后所显示的一些选项。均可以在VMM控制台的右侧"操作"栏里显示。)(图8)
12、以上操作完成后,就可以启动虚拟机并连接。然后分配其IP地址。由于虚拟机的虚拟网络和物理网卡相关联。此场景中是充许其上外网的。如下图。打开IT168服务器频道中的虚拟化首页:(图9)
至此,通过VMM2008添加Hyper-V Server 2008 主机,并在此主机上新建虚拟机的操作全部完成。最后要建议各位是在无论是安装VMM2008或是主机或是虚拟机,都要有一个详细的规划,有一个明确的目的性。然后再通过帮助文档来帮助自己加深对VMM2008的了解和学习!
本文转自 rickyfang 51CTO博客,原文链接:http://blog.51cto.com/rickyfang/125124,如需转载请自行联系原作者
你可能感兴趣的文章
catia与PROE,UG等软件的对比
查看>>
我的友情链接
查看>>
HTML5手机APP开发入(4)
查看>>
nginx详解
查看>>
ubuntu加速(关闭不必要的服务)
查看>>
objective-c中Category类别(扩展类)专题总结
查看>>
Ubuntu 10.04升级git到1.7.2或更高的可行方法
查看>>
linux 终端类型,who,last
查看>>
《IT人生需要指引》读后感(学生作业分享)
查看>>
编译安装apache的虚拟主机设置
查看>>
Flutter数据库Sqflite之增删改查
查看>>
《Python高效开发实战》实战演练——开发Django站点1
查看>>
我的友情链接
查看>>
sqlplus中???乱码问题的解决
查看>>
chrome:无法添加来自此网站的应用
查看>>
我的友情链接
查看>>
awk总结
查看>>
我的友情链接
查看>>
linux 常见服务端口
查看>>
虚拟机安装与概述(4)
查看>>